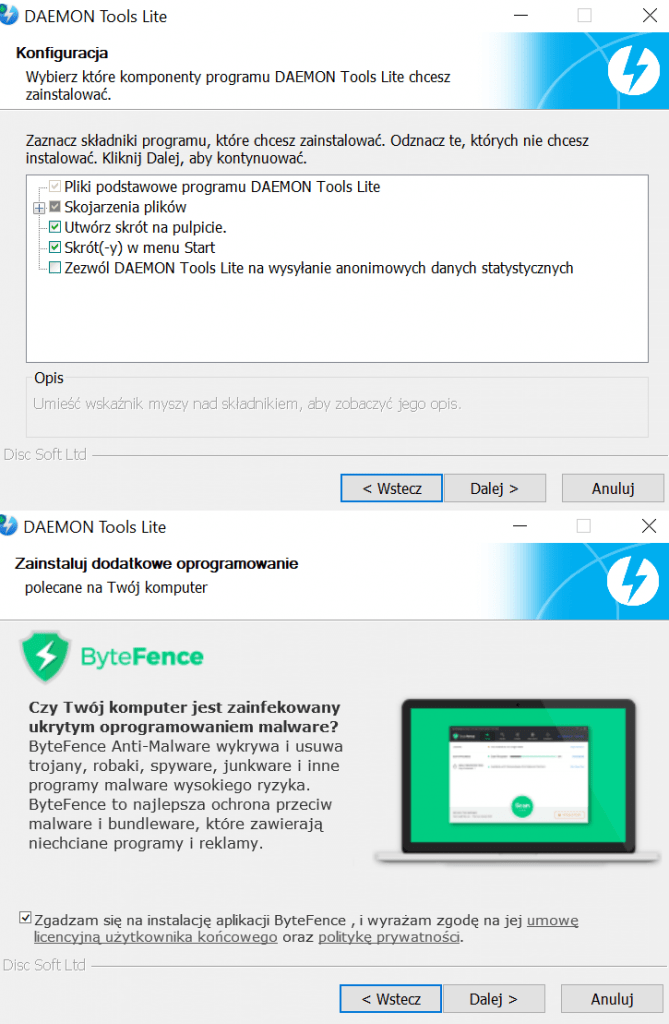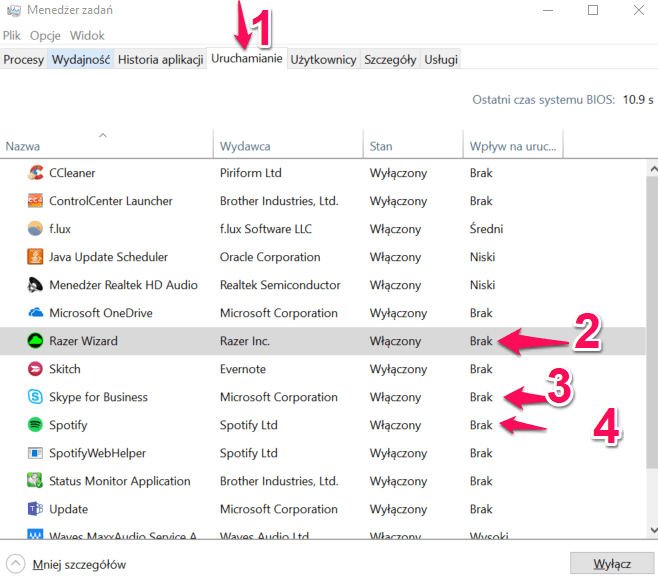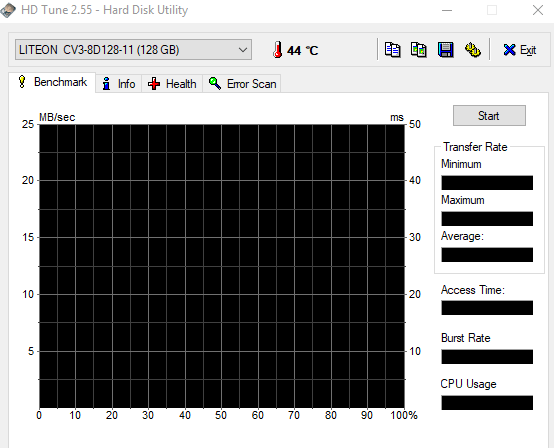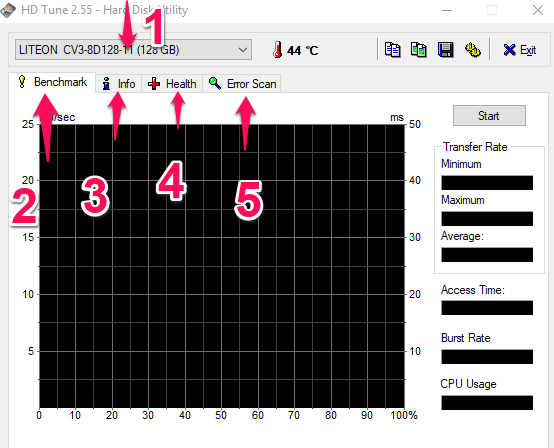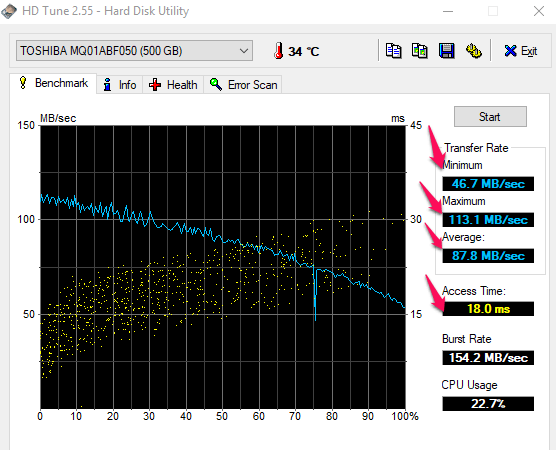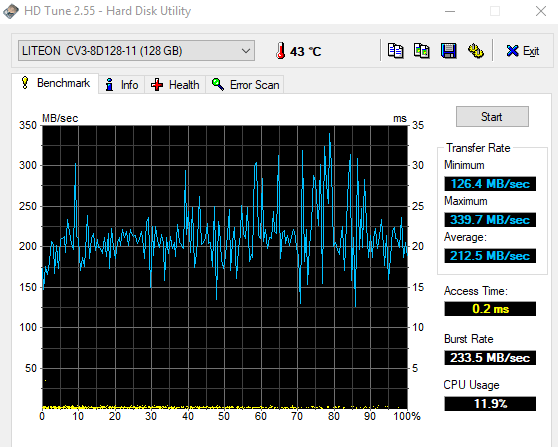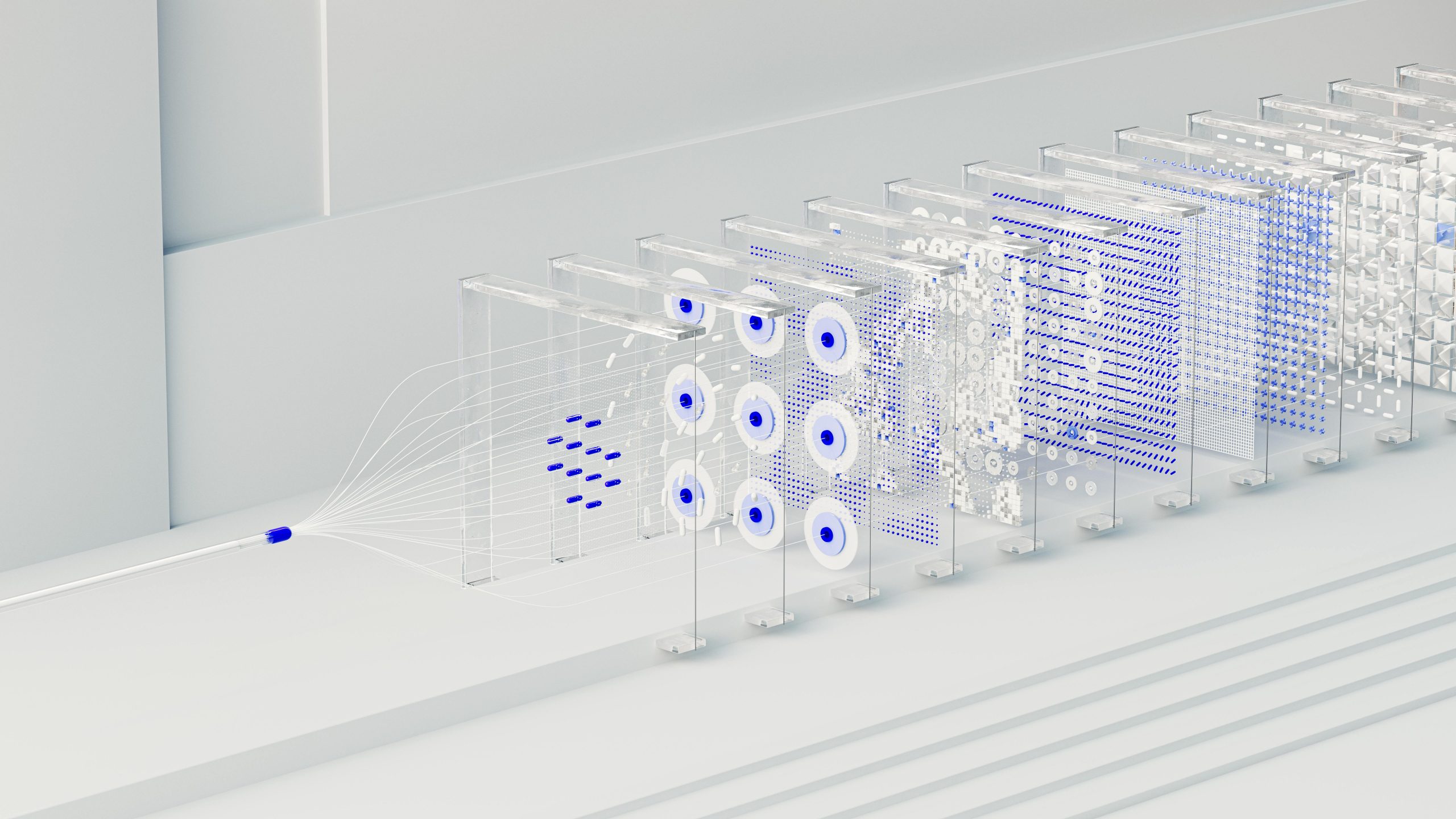Każdy posiadacz komputera chciałby, aby ten zawsze zapewniał najwyższą wydajność poprzez płynność działania. Niestety, w miarę upływu czasu niekonserwowany w odpowiedni sposób system operacyjny potrafi znacznie zwolnić swoje działanie pomimo mocnej specyfikacji samej jednostki centralnej.
W tym artykule opiszę w jaki sposób można „poskładać” taki nieintegralny system by przywrócić mu dawną świetność.
Dlaczego system działa wolno?
Płynne działanie systemu może zostać zakłócone przez następujące czynniki:
- niechciane programy
- złośliwe oprogramowanie
- nadmiar plików tymczasowych
- nieużywane klucze rejestru
- aplikacje uruchamiające się razem z systemem
- uszkodzenia podzespołów komputera w szczególności dysku twardego
- przestarzałe sterowniki naszych podzespołów.
Opis poszczególnych elementów listy
Niechciane programy – to oprogramowanie, które instaluje się jako „extra dodatek” do programów pobieranych z Internetu. Zwykle nawet nie zdajemy sobie sprawy, że pomimo programu, który chcieliśmy zainstalować, Instalator domyślnie wymusił na nas wgranie np. dwóch dodatkowych pasków narzędzi (z ang. Toolbar) do przeglądarki i jednego programu do odtwarzania muzyki.Niestety, ale tego typu sytuacje zdarzają się nawet doświadczonym użytkownikom i są bardzo uciążliwe. By się przed nimi uchronić warto skupić swoją uwagę na wszystkich zaznaczonych opcjach podczas procesu instalacji wybranego programu. Należy je skontrolować, a następnie odznaczyć te, które wydają się być osobnymi programami. Najczęściej mają one w nazwach słowa kluczowe typu ”toolbar, player, manager, antyvirus”. Jeśli podczas instalacji natkniemy się na tego typu opcje w instalatorze, które domyślnie są zaznaczone, należy je wyłączyć. Poniżej znajduje się zrzut ekranu wykonany przy instalacji programu Deamon Tools, który domyślnie doinstalowałby na naszym komputerze program ByteFance.
Złośliwe oprogramowanie – (z ang. Malware) – tym mianem określamy wszelkie rodzaje wirusów komputerowych. Różnią się one od siebie sposobem działania oraz tym, jaki moduł systemu operacyjnego mają za zadanie zainfekować. Nas, w szczególny sposób będą interesować robaki. To właśnie je najczęściej „łapiemy” surfując po Internecie czy też klikając w przypadkowe linki w wiadomościach mail. Mogą one uruchamiać dodatkowe szkodliwe procesy w tle przez co spowalniają system.
Pliki tymczasowe – podczas codziennej pracy przy komputerze system operacyjny tworzy tzw. pliki tymczasowe – są to dane pozostawione przez różnego typu instalatory, programy. Zawartość folderu, w którym pliki tymczasowe są gromadzone,zajmuje często kilkaset MB, a nawet klika GB. Z czasem ich liczba staje się tak duża, że użytkownik zaczyna odczuwać spowolnienie komputera. System Windows i liczne programy użytkowe tworzą w trakcie działania pliki tymczasowe. Łatwo rozpoznać je po ich rozszerzeniach: .tmp,. bak, .$$$ lub. sik. Tylko w nielicznych przypadkach mogą się one przydać. Dlatego warto, co pewien czas, usuwać zgromadzone pliki tymczasowe.
Nieużywane klucze rejestru – Podczas instalacji oraz deinstalacji programów w rejestrze systemu Windows pozostają nieużywane klucze. Nasz system operacyjny począwszy od Windows XP ładuje tylko te części Rejestru które akurat są potrzebne. Zwane są one hives (ule). Na pewno każdemu nasunęłoby się teraz pytanie: „Jeśli Windows ładuje tylko te klucze, które są potrzebne w danym momencie to dlaczego miałyby one spowalniać system?”. Otóż w niektórych przypadkach nieużywane wpisy w Rejestrze mogą skutkować błędami systemu Windows czy nawet błędami podczas instalacji innego oprogramowania. Tutaj z pomocą mogą przyjść różnego rodzaju programy czyszczące, które zostaną opisane w dalszej części artykułu. Pomagają one w pozbyciu się takich „osieroconych” wpisów w Rejestrze, które doprowadzają do zawieszenia się systemu operacyjnego.
Aplikacje uruchamiające się na starcie systemu – w tym przypadkuwytłumaczenie jest bardzo proste. System przy starcie ładuje bardzo dużo programów do pamięci. Niestety ładuje również te programy które zainstalował użytkownik. Spowalniają one działanie systemu już od samego startu, dlatego warto przejrzeć manager uruchamiania i wyłączyć programy które nie są nam potrzebne od samego początku.
Uszkodzenia podzespołów komputera – jeśli komputer zaczął wolno pracować, a korzystamy z dysku HDD (dysk magnetyczny), warto sprawdzić czy stan zdrowia naszego dysku twardego jest dobry. W tym celu możemy posłużyć się programem HD-Tune, który przeskanuje nasz dysk w poszukiwaniu uszkodzeń logicznych tzw. Bad Sector’ów. W końcowej części artykułu zostanie przeprowadzonychkilka dydaktycznych testów dysku. Opiszę w jaki sposób przeprowadzić skanowanie oraz jak analizować wyniki testu.
Przestarzałe sterowniki naszych podzespołów – sterownik danego komponentu technicznego zapewnia jego integralność z systemem oraz jego poprawne działanie. Często zdarza się, że producenci wypuszczają nowe, poprawione sterowniki do swoich urządzeń. Warto wtedy pobrać ich najnowszą stabilną kompilację, by zapewnić maksymalną wydajność naszych komponentów. W szczególności mam na myśli aktualizację sterowników chipset-u.
Część praktyczna – jak krok po kroku oczyścić swój komputer?
Usuwanie złośliwego oprogramowania
Proces oczyszczania rozpoczynamy od instalacji programu antywirusowego „Malwarebytes”.
Link do pobrania:
https://pl.malwarebytes.com/
Oprogramowanie posiada dobry silnik skanujący, który wykryje nawet najbardziej ukryte wirusy, które następnie usunie. Po instalacji otworzy się nam poniższe okno. Na samym początku sprawdzamy czy baza wirusów została pomyślnie zaktualizowana, a następnie przechodzimy do sekcji „Skanowanie”.
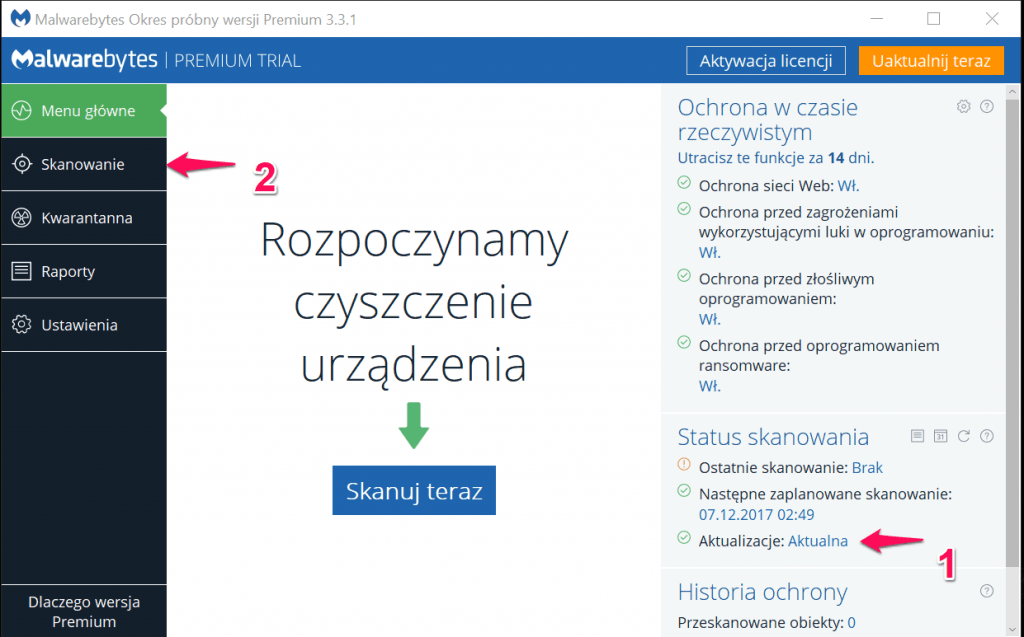
W zakładce skanowanie zaznaczamy „Niestandardowe skanowanie” i klikamy „konfiguruj skanowanie”
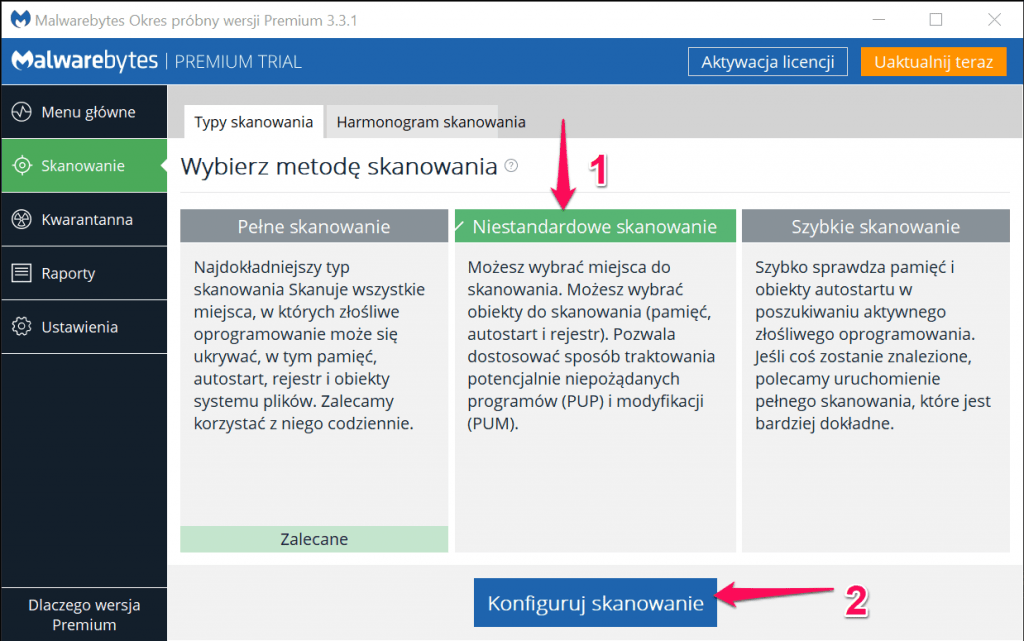
Na kolejnym ekranie zaznaczamy dodatkową opcję „Skanuj w poszukiwaniu rootkitów” oraz wybieramy dyski, które chcemy skanować. Klikamy „Skanuj teraz”
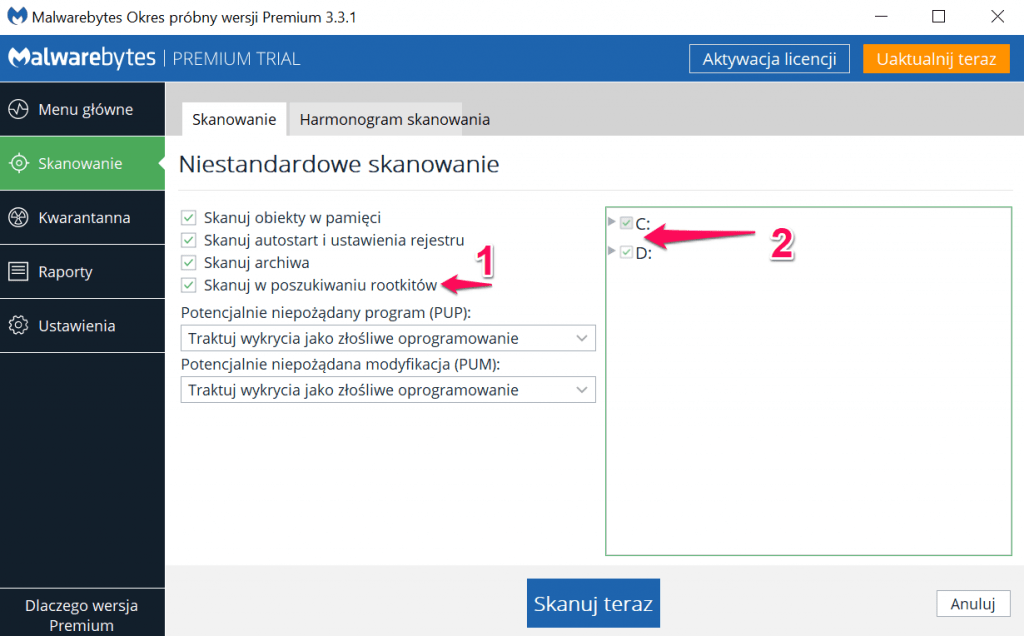
W tym przypadku udało się wykryć jedno zagrożenie. Klikamy „Poddaj wybrane kwarantannie”
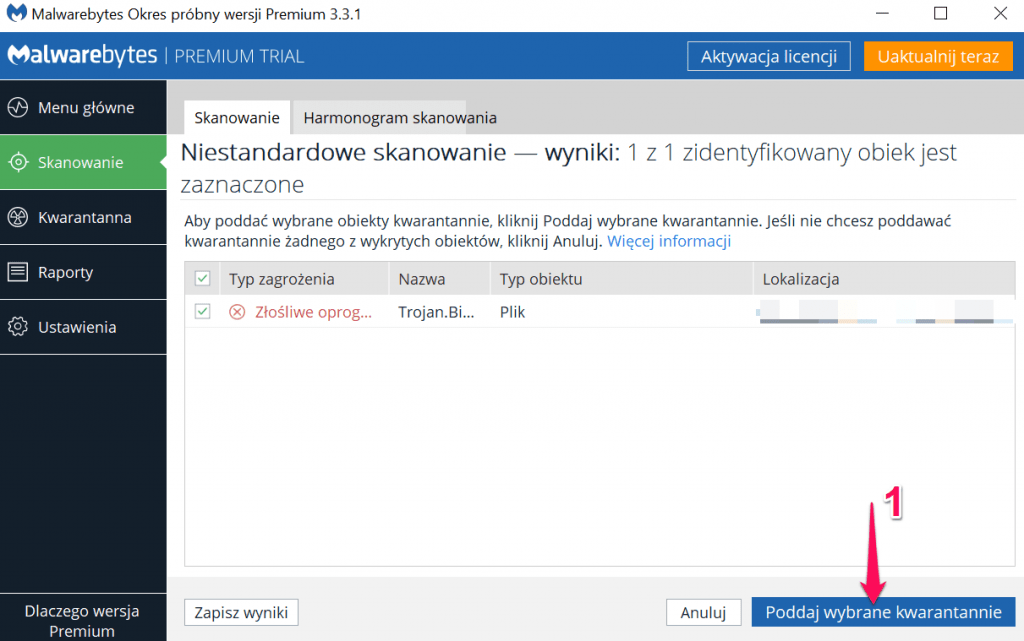
By usunąć w całości wszystkie zagrożenia musimy ponownie uruchomić komputer.
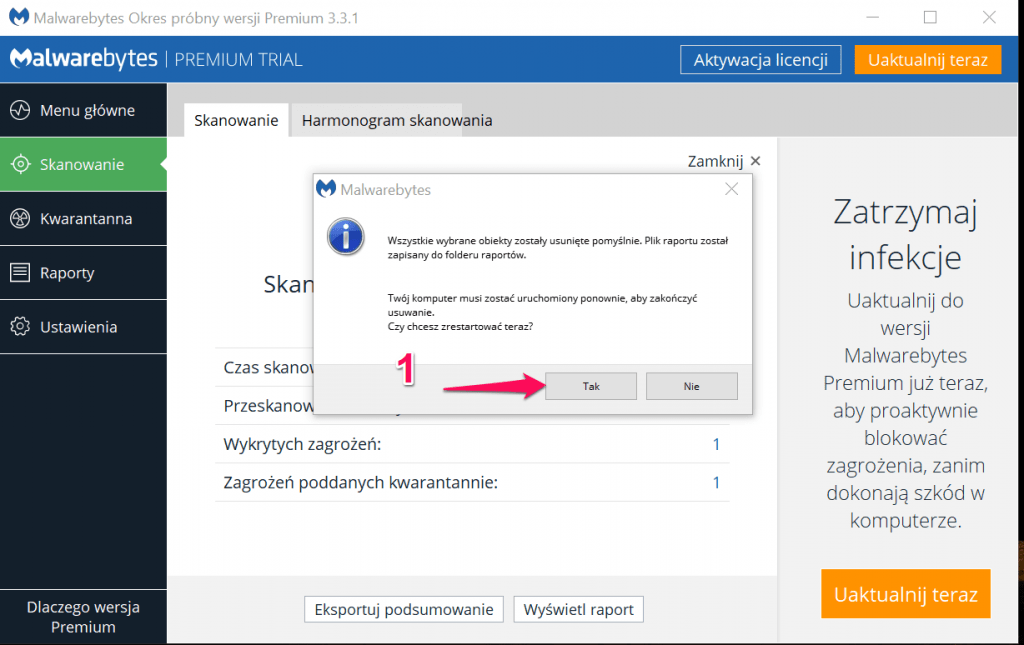
Deinstalacja nieużywanego oprogramowania
Po restarcie komputera możemy zająć się zbędnymi programami w naszym systemie. Otwieramy Start i wpisujemy „Panel Sterowania” – uruchamiamy go. Wybieramy „Odinstaluj program”.
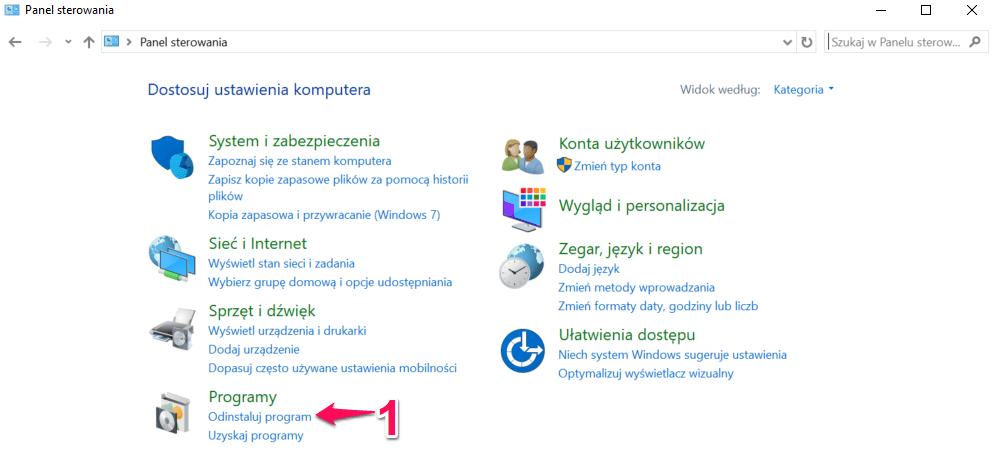
Z listy zainstalowanych programów wybieramy te których nie używamy. Klikając podwójnie na danej pozycji uruchamiamy kreator deinstalacji. Jeżeli nie jesteśmy pewni czy dany program faktycznie jest niepotrzebny możemy posłużyć się kolumną „Wydawca”. Programy np. od firmy „Microsoft” są integralną częścią systemu i nie należy ich usuwać, jeśli już trafiły na listę zainstalowanych programów. A co jeśli na naszej liście znajdziemy oprogramowanie innych firm? Najprostszym rozwiązaniem jest sprawdzenie np. w wyszukiwarce Google do czego dany program służy i czy jest nam potrzebny. Jeżeli nie jest, warto go usunąć.
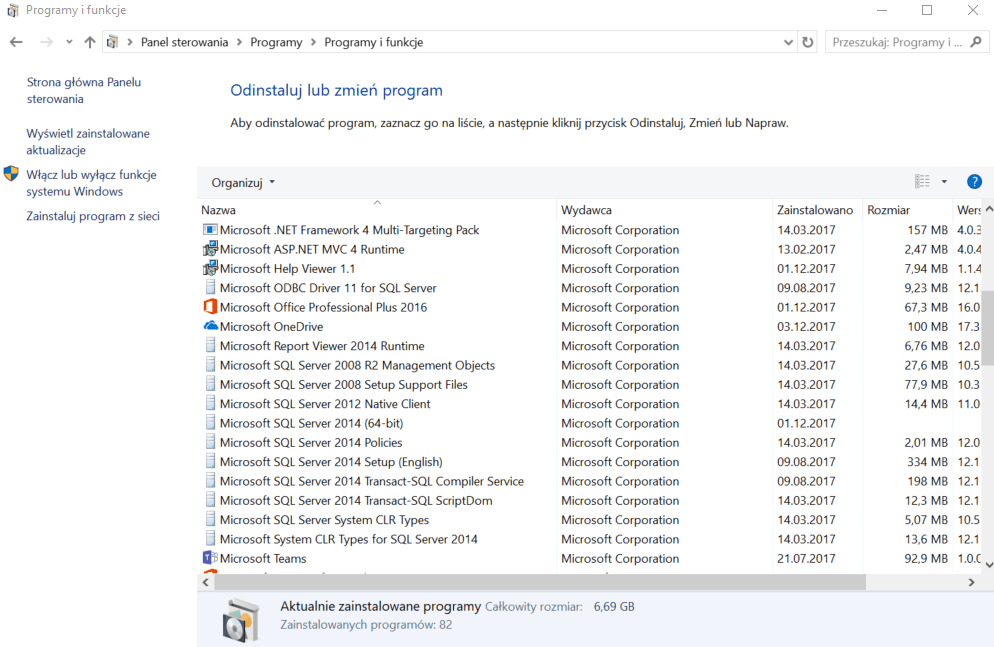
Czyszczenie plików tymczasowych oraz pozostałych plików-śmieci
Po deinstalacji wszystkich zbędnych programów przechodzimy do wyczyszczenia Rejestru ze wszystkich nieużywanych wpisów. Dokonamy także analizy weryfikującej, ile miejsca z dysku możemy zwolnić poprzez usunięcie plików tymczasowych.
Należy zainstalować oprogramowanie CCleaner. Można je szybko pobrać ze strony producenta -> https://www.piriform.com/ccleaner/download
Warto go użyć, ponieważ w ramach licencji trial otrzymujemy na krótki okres dostęp do wersji PREMIUM.
Pobieranie ze strony producenta jest zawsze najlepszym rozwiązaniem. Minimalizujemy wtedy prawdopodobieństwo, że pobrany zostanie zmodyfikowany instalator, który mógłby zainstalować bez naszej wiedzy wirusy na komputerze.
Interfejs programu wygląda następująco:
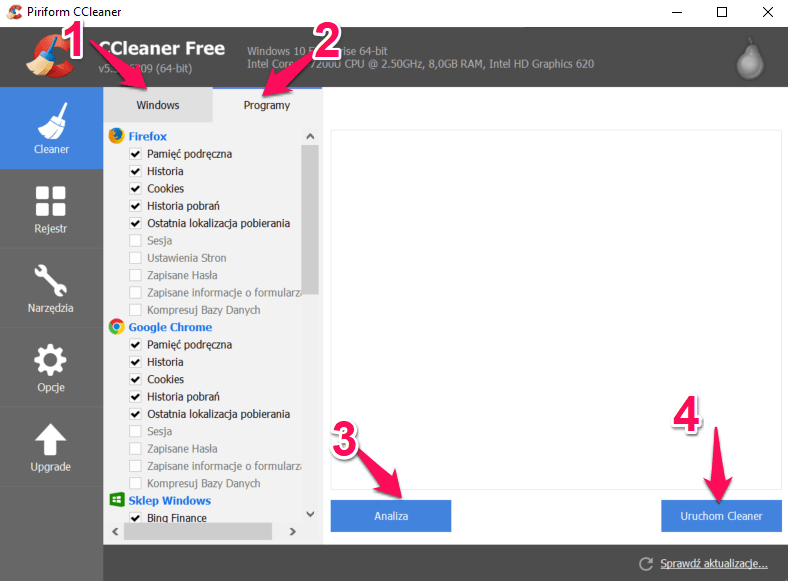
Korzystając z zakładki „Windows” oraz „Programy” możemy przełączać się pomiędzy modułami, które będą skanowane. Domyślnie zaznaczone opcje w zupełności wystarczą. Teraz pozostaje wybrać przycisk „Analiza”. CCleaner przeskanuje nasz komputer w poszukiwaniu plików śmieci. Po skończonej analizie klikamy przycisk „Uruchom Cleaner”. Poniżej kolejne ekrany analizy oraz czyszczenia:
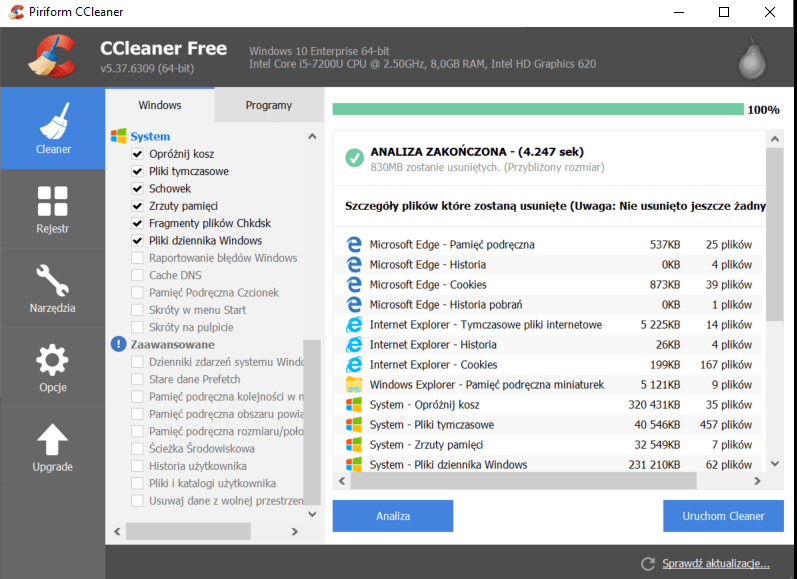
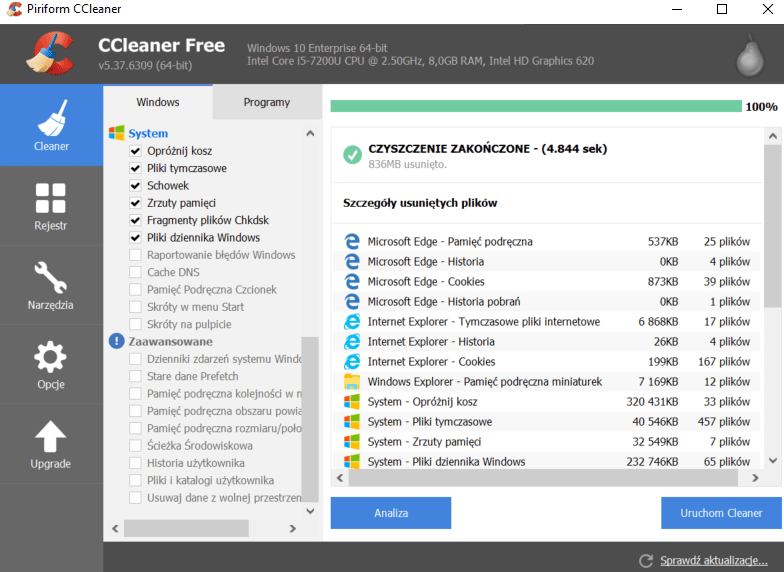
Kiedy proces czyszczenia dysku zostanie zakończony przechodzimy do modułu „Rejestr”
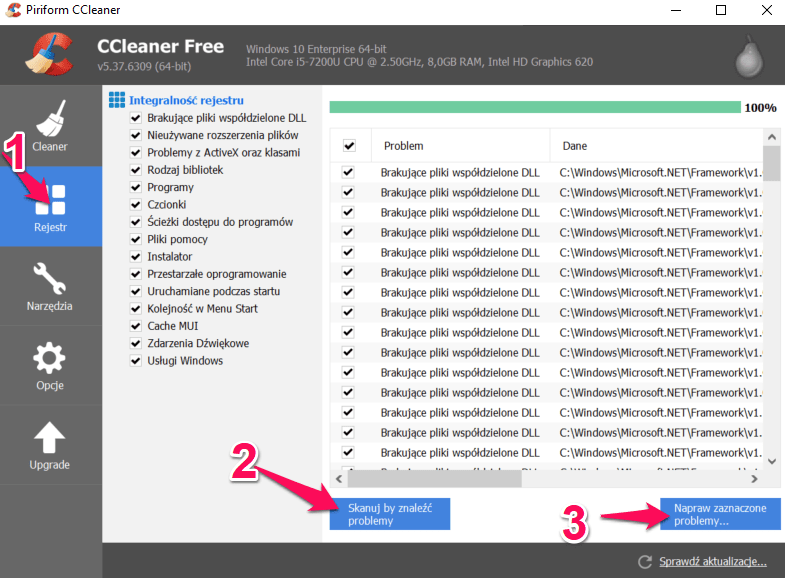
Wybieramy przycisk „Skanuj by znaleźć problemy” – po zakończonym skanowaniu wybieramy „Napraw zaznaczone problemy”. Pokaże się nam monit o konieczności wykonania kopii zapasowej Rejestru. Klikamy „Tak”, a następnie zapisujemy kopię Rejestru w dowolnym miejscu. Kolejno klikamy „Napraw wszystkie zaznaczone problemy”.
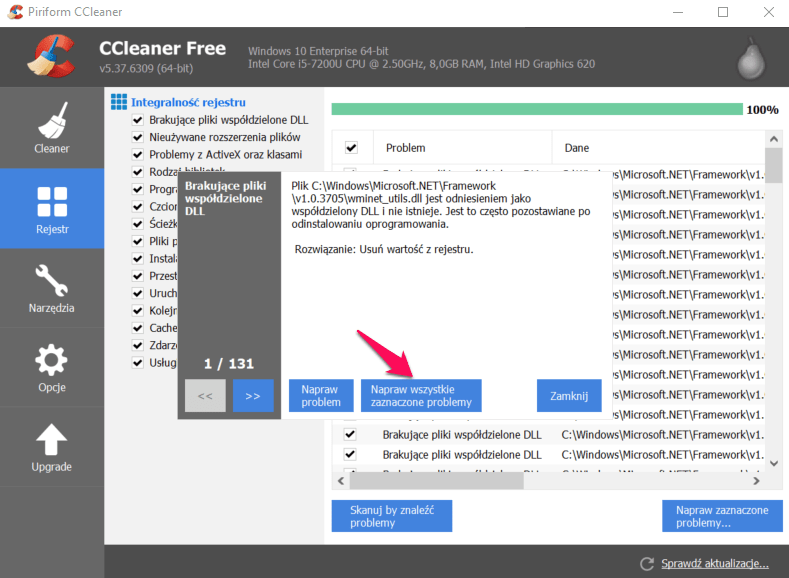
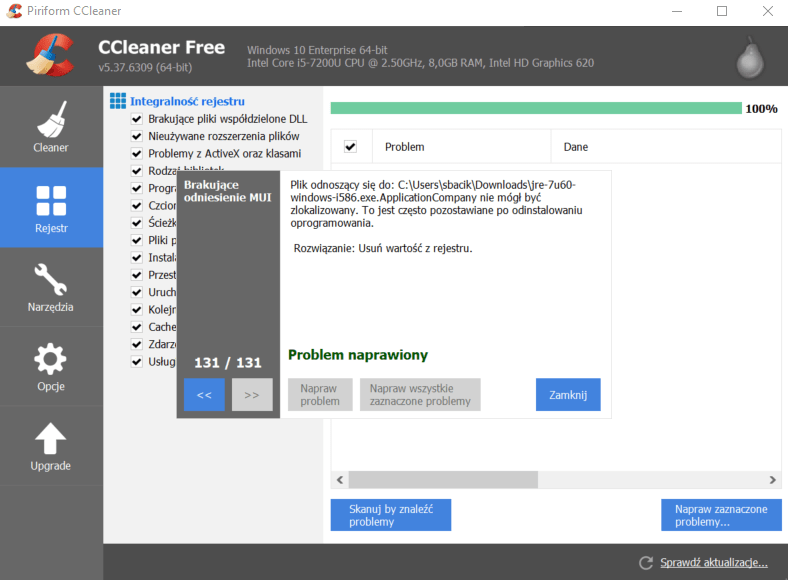
Kiedy proces zostanie zakończony klikamy „Zamknij”. Możemy już wyłączyć program CCleaner.
Analiza programów uruchamiających się na starcie systemu.
System operacyjny podczas uruchamiania ładuje do pamięci RAM wszystkie programy użytkowe i sterowniki, które są wymagane do poprawnego działania systemu. Wyłączając uruchamianie niektórych programów na starcie systemu redukujemy czas jego ładowania, a co za tym idzie, komputer szybciej osiągnie pełnię gotowości do pracy.
W systemie Windows 10 programy startujące z systemem możemy wyłączyć w „menedżerze zadań”. Możemy go uruchomić w bardzo szybki sposób korzystając ze skrótu klawiszowego Lewy Ctrl + Lewy Shift + ESC. Domyślnie menedżer uruchamia się na zakładce „Procesy”. Należy się przełączyć na zakładkę „Uruchamianie” (1).
Jak widać na powyższym zrzucie zainstalowane są trzy aplikacje, które powodują spowolnienie komputera podczas uruchamiania: „Razer Wizard (2)”,”Skype for Business (3)” oraz ”Spotify (4)”. By je wyłączyć wystarczy kliknąć na wybranej aplikacji a następnie nacisnąć przycisk „Wyłącz”.
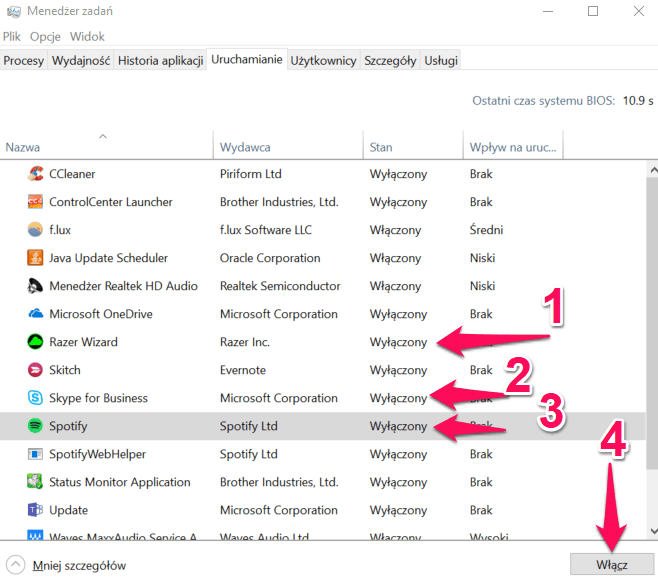
Po tych modyfikacjach system zacznie działać znacznie szybciej. Dzięki temu również zredukujemy prawdopodobieństwo niespodziewanego błędu krytycznego po którym konieczne będzie zrestartowanie komputera. Jednak, jeżeli po wykonaniu wszystkich wymienionych w artykulemetod, w dalszym ciągu system reaguje wolno, należy rozważyć uszkodzenie dysku twardego. W identyfikacji tego problemu może pomócoprogramowanie HD Tune, które w szybki sposób jest w stanieocenić kondycję dysku twardego.
Link do pobrania: http://www.hdtune.com/download.html
Ekran roboczy po zakończeniu instalacji wygląda następująco:
Na samej górze możemy wybrać dysk, który poddamy testom (1), następnie mamy podział na 4 moduły. „Benchmark (2) – test wydajnościowy”, „info (3) – informacje o zajętości dysku i jego parametrach”, „Health (4) – przedstawienie wszystkich atrybutów dysku które bada HDTune. Jeżeli po wejściu w zakładkę Health zobaczymy na którejkolwiek z pozycji kolor żółty bądź czerwony oznacza to że dysk jest uszkodzony i trzeba przygotować się na jego wymianę”, „Error Scan (5) – test logiczny dysku”. Od wyników testu z zakładek „Benchmark (2)” oraz zakładki „Error Scan (5)” będzie zależała decyzja o uszkodzeniu dysku.
Z listy rozwijanej wybieramy dysk, na którym jest zainstalowany system. W większości przypadków w komputerze mamy jeden dysk, więc proces identyfikacji który wybrać z listy zostawiam pominięty. Klikamy przycisk „Start” by rozpocząć test. Ekran zakończonego testu dysku HDD poniżej:
Test polega na stopniowym zwiększaniu obciążenia dysku i logowaniu jego wydajności na wykresie (program pokazuje nam minimalną, maksymalną oraz średnią prędkość, z jaką dane są transferowane przez dysk).
- Wynik średni powyżej 80MB/s dla dysku SATA jest zadowalający.
- Wynik średni na poziomie 50MB/s dla dysku ATA to szczyt możliwości.
- Wynik średni na poziomie 200MB/s dla dysku SDD to zupełne minimum.
- Wynik Access Time – im mniejszy tym lepiej. W przypadku dysku HDD Access Time na poziomie do 20ms jest akceptowalny.
- Wynik Burst Rate im większy, tym lepiej. Jest to prędkość, z jaką dysk przetwarza dane tylko w obrębie kontrolera.
Sprawdzany przeze mnie dysk przeszedł test prędkości pomyślnie. Uruchomiony został jeszcze test na obecność Badsector’ów z zakładki „Error Scan”. Wybieramy zatem tę zakładkę, a następnie analogicznie do poprzedniego przypadku klikamy przycisk „Start”. Efekt zakończonego testu przedstawia zrzut poniżej.
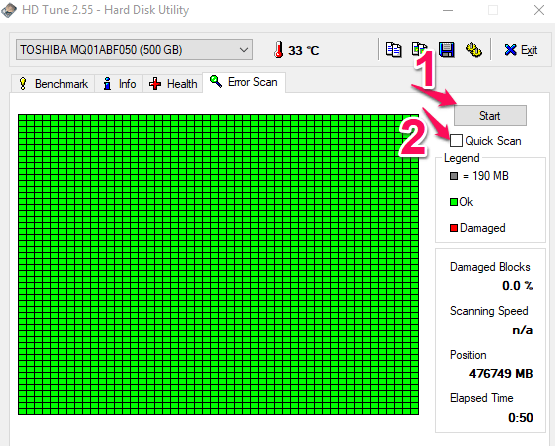
Gdyby po ukończonym teście na ekranie pokazały się jakiekolwiek „czerwone kwadraciki” oznaczałoby to że dysk jest uszkodzony. Trzeba wtedy rozważyć wymianę dysku twardego. Ale na jaki?
Najlepszym na chwilę obecną rozwiązaniem jest wymiana dysku HDD (magnetycznego) na SSD (półprzewodnikowego). Dysk SSD zapewnia dużo wyższą wydajność od tradycyjnego dysku HDD. Obecnie ceny na rynku dysków SSD uległy dużej zmianie. Przewyższają one szybkością 4xkrotnie te magnetyczne, a uda nam się je kupić już za koło 250 zł. Jedynym minusem jest ilość miejscana dysku SSD. Niestety, ale w dalszym ciągu tradycyjne HDD w tej samej cenie oferują zdecydowanie większą przestrzeń dyskową. Za 250 zł zakupimy dysk HDD o pojemności 1000GB (1TB) podczas gdy w tej cenie otrzymamy SSD o pojemności 120GB. Jednak po zakupie dysku SSD będziemy zadowoleni z szybkości z jaką może działać nasz system. Na koniec dla porównania przedstawię test z zakładki „Benchmark” HD Tune dla dysku HDD oraz SSD. Po lewej stronie dysk HDD (dysk magnetyczny) po prawej dysk SSD (półprzewodnikowy)
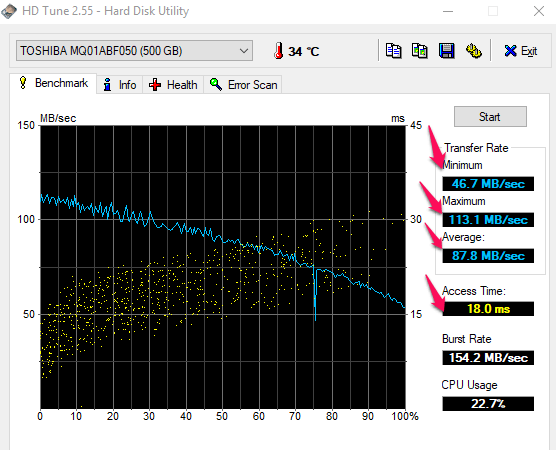
Dysk SDD znacząco przewyższa szybkością tradycyjny dysk twardy HDD. Proszę zwrócić uwagę na nieporównywalną różnicę w atrybucie „Access Time” 18 milisekund w dysku HDD i tylko 0.2 milisekundy w dysku półprzewodnikowym.
Reasumując, użycie opisanych powyżej metod z pewnością poprawi działanie systemu. Narzędzia te przede wszystkim pozwolą na skuteczne oczyszczenie systemu. Jednak kiedy one nie przyniosą żadnej poprawy dobrą decyzją będzie zakup dysku SSD i wykonanie na nim czystej instalacji systemu Windows, bądź przeprowadzenie migracji systemu razem z danymi użytkownika na nowy dysk SSD.
Współpraca z Support Online to gwarantowany dostęp do wykwalifikowanych specjalistów oraz nowoczesnych rozwiązań technologicznych. Obsługa informatyczna firm – outsourcing it to nasza specjalność, oferujemy wsparcie techniczne na najwyższym poziomie. Audyt informatyczny to pierwszy krok współpracy, pozwól nam zadbać o Twoją firmę. Skontaktuj się z nami!
Szymon Bacik